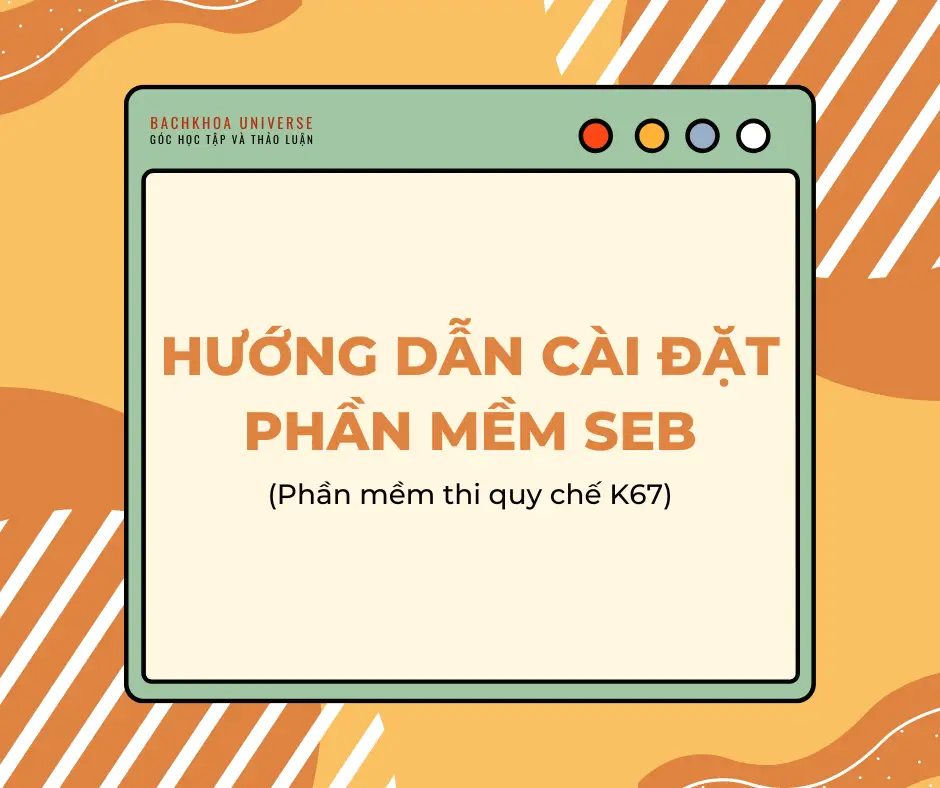
Trong thời gian tới tân sinh viên K67 sẽ tiến hành kiểm tra quy chế dưới hình thức thi trắc nghiệm nên sinh viên cần phải cài đặt phần mềm SEB (Safe Exam Browser). Đây là một phần mềm đặc biệt hỗ trợ thí sinh thi online và hạn chế các gian lận. Khi phần mềm SEB được khởi chạy sẽ chiếm toàn quyền kiểm soát màn hình và ngăn chặn việc sử dụng nhiều màn hình, chặn phần mềm kiểm soát máy tính từ xa,… hiểu đơn giản là khi chạy phần mềm này thì ngoài màn hình của nó ra thì bạn không thể mở hoặc làm gì khác (trừ khi thoát ra). Còn bạn dùng 2 thiết bị thì phần mềm chịu :))
Và trong bài viết này, Tài Liệu HUST sẽ chia sẻ cho các bạn các bước cài đặt phần mềm SEB và lưu ý một số lỗi và câu hỏi mà các bạn hay gặp/ hay thắc mắc nhé.
1. Hướng dẫn cài đặt phần mềm SEB (Safe Exam Browser)
Các thao tác minh hoạt dưới đây được thực hiện trên Hệ điều hành Windows, các hệ điều hành khác như MacOS, iOS thì mọi người cũng có thể tham khảo và thực hiện tương tự.
Trang chủ của phần mềm: https://safeexambrowser.org/
Bước 1: Xác định phiên bản hệ điều hành máy tính mà bạn đang dùng.
Xác định Windows 10, 8 hay 7 và xác định bản 64 bit (x64) hay bản 32 bit (x86)
Các bạn nhấn tìm kiếm và nhập từ khóa “msinfo32” Sau đó các bạn nhấn mở System Information
Hoặc dùng tổ hợp phím “Windows + R” rồi nhập từ khóa kia vào cũng có thể mở được.
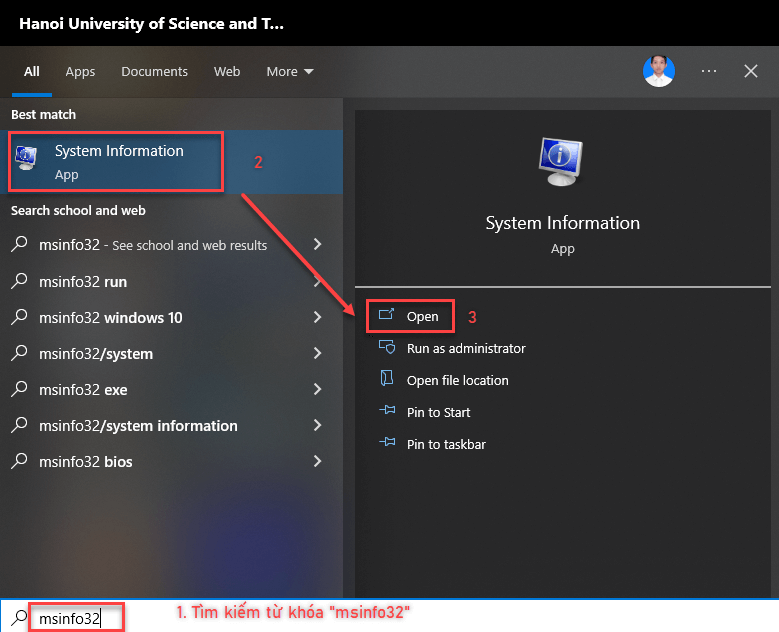
Tại đây mình sẽ quan tâm 2 mục chính là:
- OS Name – chứa tên Windows 7, 8, 10, 11 mà máy bạn đang dùng;
- System Type: – Nếu hiện x64 thì là bản 64 bit, x86 là bản 32 bit
Như máy của mình là chạy Windows 10 64 bit. Sau này khi tải mình sẽ chọn phiên bản 64bit cho Windows.
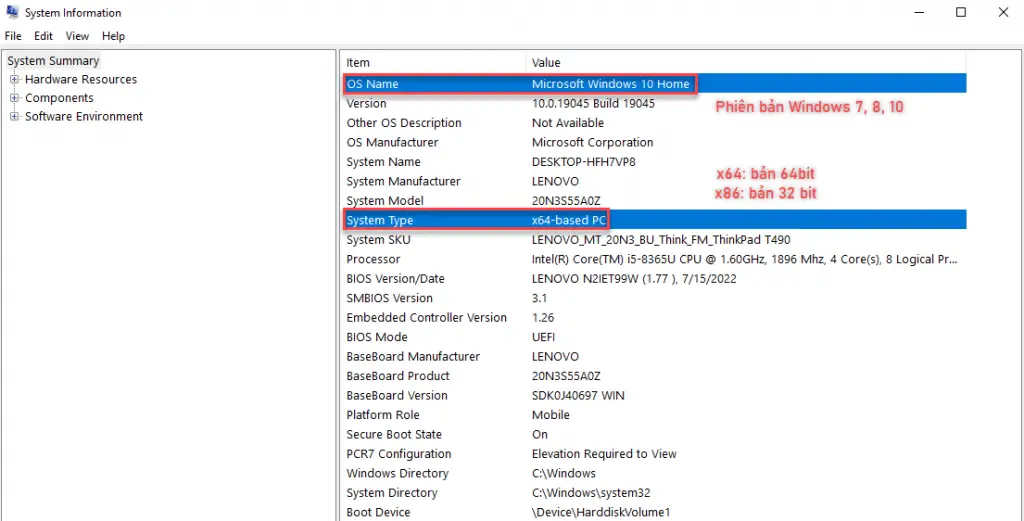
Bước 2: Tải và cài đặt các thành phần cần thiết cho cài đặt phần mềm SEB
Theo như bên phát hành thì để chạy SEB các bạn cần cài đặt một số thành phần sau:
✅ .NET Framework 4.7.2 Runtime 👉 download
✅ Microsoft Edge WebView2 Runtime 👉 download
✅ Visual C++ 2015-2019 Redistributable
Lưu ý: Có thể cần phải gỡ bỏ (unistall) các bản .NET Framework cũ hơn (nếu đã cài trước đó)
Bước 3: Tải và cài đặt phần mềm SEB
Để cài đặt phần mềm SEB thì chúng ta có 2 cách:
Cách 1: Download và cài đặt phần mềm SEB bản MSI nếu bạn đã cài đặt các thành phần cần thiết ở bước 2
- Download SEB cho Windows: TẢI TẠI ĐÂY
- Tải bản 2.4.1 Tại đây: DOWNLOAD SEB 2.4.1 (CHO WINDOWS 7)
Tại thời điểm này thì phiên bản mới nhất là 3.4.0, các bạn nên tải phiên bản mới nhất nhé. Nếu các bạn muốn tải các phiên bản khác thấp hơn thì có thể kéo xuống, chọn phiên bản mà bạn muốn và nhấn vào Assets để hiển thị link download nhé.
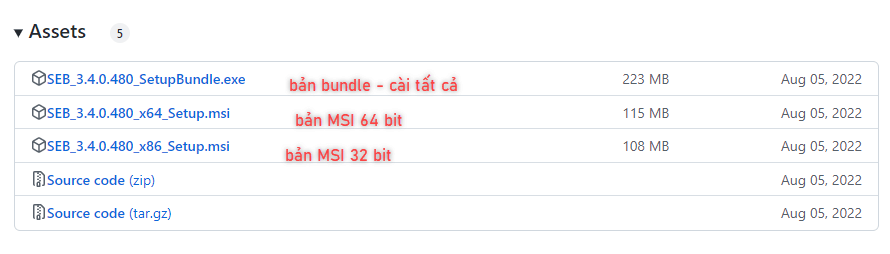
Đối với Windows 7 hoặc cũ hơn thì mình thấy mọi người hay kêu lỗi khi cài bản mới, nếu bạn bị lỗi có thể cài đặt phiên mềm SEB phiên bản thấp hơn (2.4.1) để tránh xảy ra các lỗi nhé.
- Download SEB cho Mac: TẢI TẠI ĐÂY
Tại thời điểm này thì phiên bản mới nhất là 3.1.1, các bạn nên tải phiên bản mới nhất nhé. Nếu các bạn muốn tải các phiên bản khác thấp hơn thì có thể kéo xuống, chọn phiên bản mà bạn muốn và nhấn vào Assets để hiển thị link download nhé.
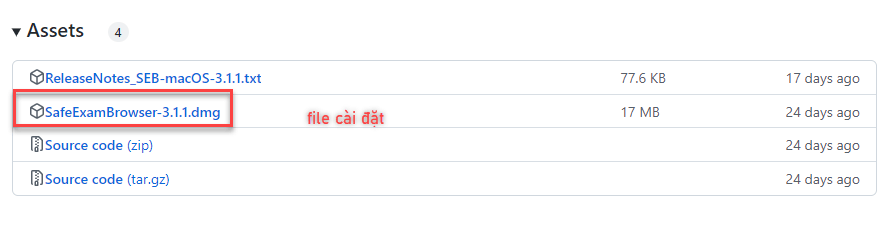
Cách 2: Cài đặt phần mềm SEB bản Bundle (bỏ qua bước 2)
Đối với cách thứ 2 này thì bạn có thể cài tự động cả 3 thành phần cần thiết (.Net Framework, Edge WebView2 và Visual C++) ở bước 2 và SEB . Như vậy có thể hiểu rằng, bạn cài cái thằng Bundle thì không cần làm bước 2, tuy nhiên bản này sẽ chạy khá chậm và có lúc đứng hình vì chờ tải về + cài đặt các thành phần bổ sung. Sẽ cần chờ khá lâu.
Bước 4: Tải file thitracnghiem.seb và khởi chạy phần mềm
- Đối với các môn thi tại trường: tải file (password: 123123)
Sau khi tải file về, các bạn nhấp đúp vào file đó để mở phần mềm (lưu ý không phải mở seb).
Nếu không được thì các bạn làm theo thao tác trong hình ảnh để mở phần mềm (hoặc xem video hướng dẫn bên dưới)
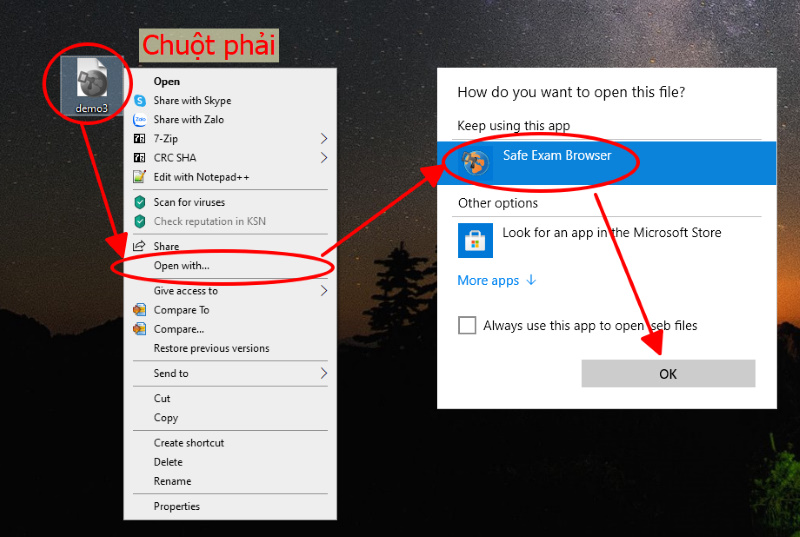
Như vậy là đã xong, về cơ bản là chúng ta đã cài đặt xong phần mềm này rồi.
Video hướng dẫn chi tiết
2. Xử lý một số lỗi thường gặp khi cài đặt phần mềm SEB và khi sử dụng
Một số lưu ý giúp bạn xử lý sự cố và giúp cuộc đời nhẹ nhàng với bạn hơn:
- Cần cài đặt bằng quyền quản trị cao nhất (Administrator)
- Cần cài đặt đủ 3 thành phần cần thiết trước (.Net Framework, Edge WebView2 và Visual C++)
- Không đấu nối thêm 1 màn hình thứ hai
- Không chạy trên Linux hoặc trên máy ảo
- Nếu bị lỗi hãy thử gỡ cài đặt (uninstall) rồi cài đặt lại
- Hãy thử khởi động lại máy tính sau khi cài đặt
- Thử Google theo thông tin lỗi
- Nhờ một người am hiểu công nghệ trợ giúp
>>> khó quá đi nhờ cho nó xong, đỡ đau đầu :))
Lỗi số 1: không cài đặt được phần mềm ở bước 2 (như hình ảnh)
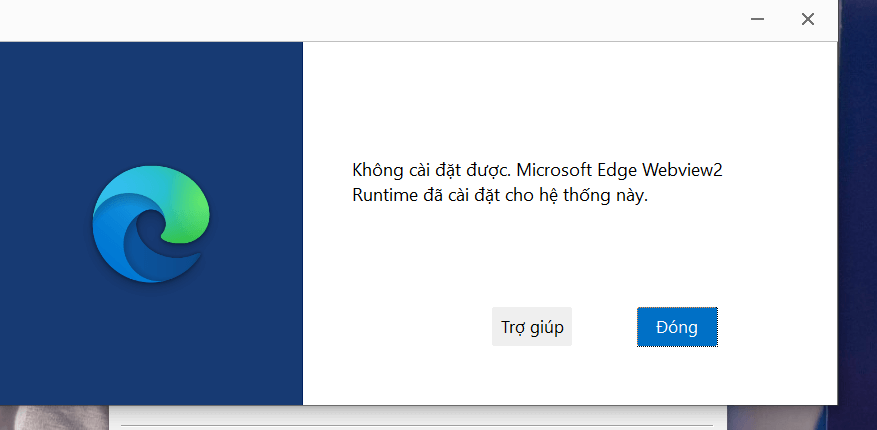
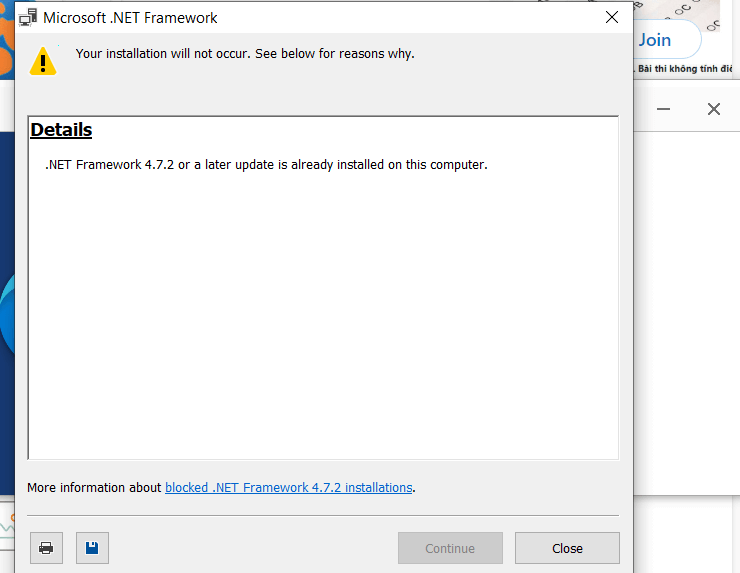
Câu hỏi này mình thấy trên Yammer, bảo cài nó là lỗi thì không phải, mà lỗi ở đây là lỗi người dùng. Ghi thông báo lù lù rồi mà vẫn hỏi ngu :)). Tiếng Anh ừ thì khó nhưng vẫn dịch được, còn tiếng Việt như kia mà còn thắc mắc thì chịu.
Cái này máy nó có sẵn rồi nên không cần cài nữa nhé.
Lỗi số 2: Prohibited Display Configuration
Đầy đủ thông báo lỗi thì là: The active display configuration is not pemitted. 1 internal or extemal displayls) are allowed, but 0 internal and 2 external display(s) were detected. Please consult the log files for more information. SEB will now shut down…
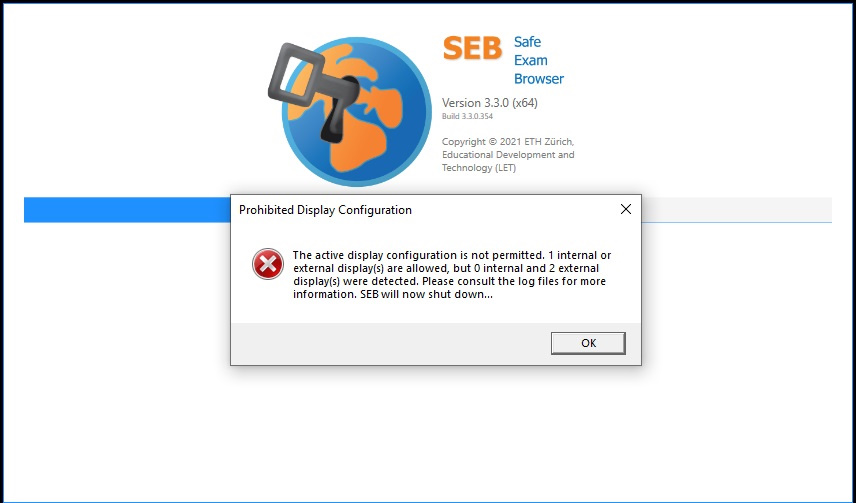
Lỗi này là do khi chạy phần mềm bạn dử dụng 2 màn hình. Để khắc phục thì bạn chỉ sử dụng một màn hình và khởi động lại.
Lỗi số 3: SEB failed to start a new session / Your seb profile cannot be loaded
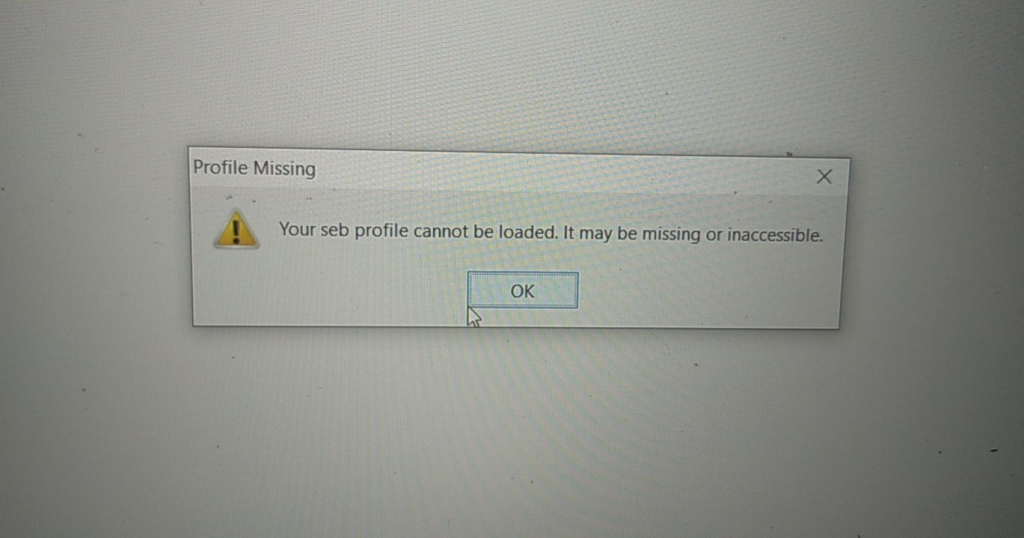
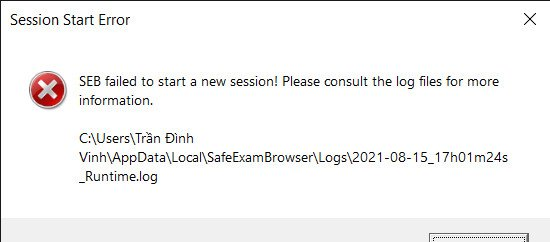
Bạn sẽ gặp lỗi này khi bạn đặt tên người dùng WIndows = Tiếng Việt có dấu. Khắc phục bằng cách tạp/ đổi tài khoản Windows mới với Username = English name hoặc tiếng việt không dấu. Chi tiết cách làm thì các bạn google nhé.
Mà để tránh lỗi nhiều cái khác nữa thì dùng Windows đừng dùng tiếng việt.
Lỗi số 4: Lỗi gõ ký tự trên SEB
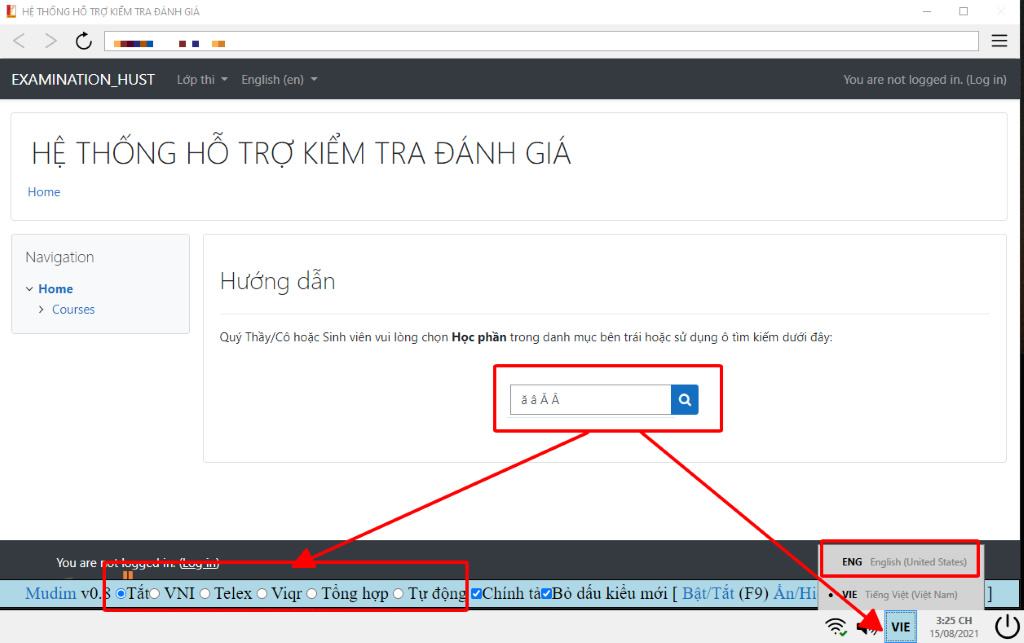
Để khắc phục lỗi này thì bạn nên tắt bộ gõ và chuyển Layout bàn phím sang ENG. Trong SEB muốn gõ dấu thì chọn kiểu gõ bên dưới như màn hình.
Lỗi số 5: Màn hình đỏ tử thần
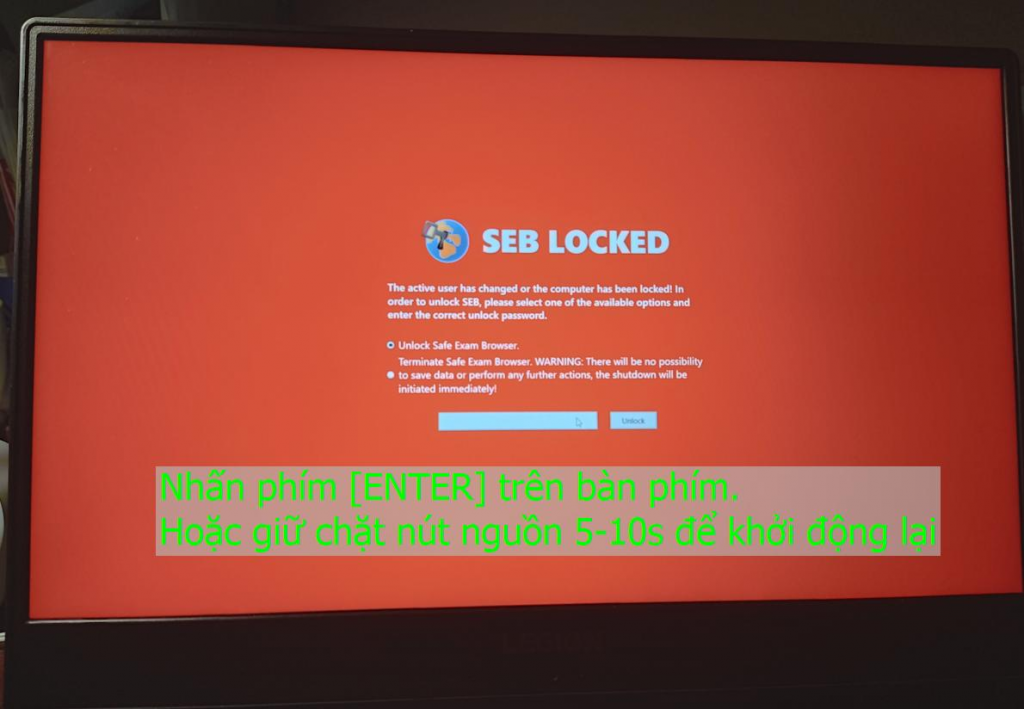
Bạn gặp lỗi này thì xin chia buồn với bạn. Bạn cần giữ phím Enter /Nguồn 5-10s cho nó tắt và khởi động lại, còn đâu xem ý chí của thần linh. May thì bạn vào lại được, không thì thôi :))
Lỗi số 6: Virtual Machine Detected
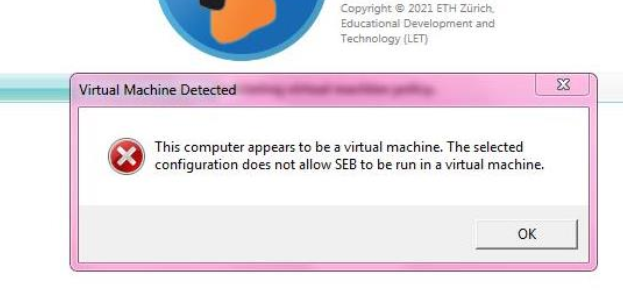
Lỗi này xảy ra khi máy đang sử dụng các phần mềm máy ảo như VMWare, VirtualBox, HyperV,… Để xử lý lỗi này các bạn cần tắt (thậm chí là gỡ) các phần mềm máy ảo ra.
Đối với Winfdows 7 chạy phiên bản 3.x dù không dùng máy bảo thì vẫn bị lỗi này bình thường > cách khắc phục là xóa đi cài lại phiên bản 2.4.1
Lỗi số 7: Lỗi thiếu thành phần cần thiết
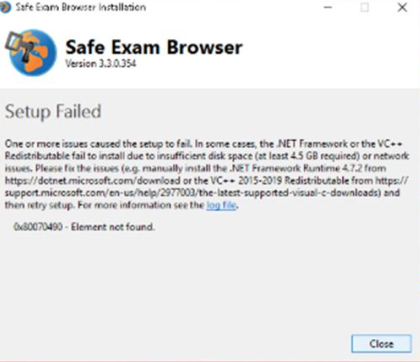
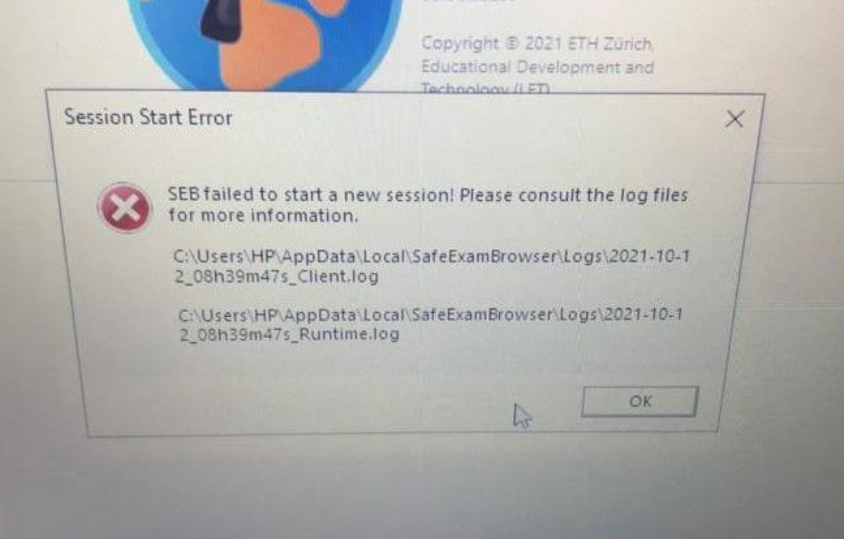
Lỗi này về cơ bản là các bạn mở chưa đúng cách. Cách khắc phục là xem lại cách mở ở phần khởi động phần mềm phía trên (hoặc xem chi tiết từng bước tại video hướng dẫn nhé.
Cách khắc phục là cài đầy đủ các thành phần cần thiết trong bước 2
Lỗi số 8: Lỗi hiển thị Modify Setup
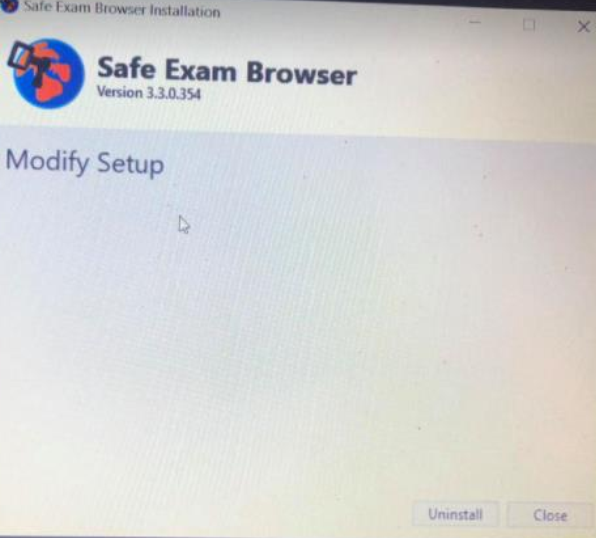
Lỗi số 9
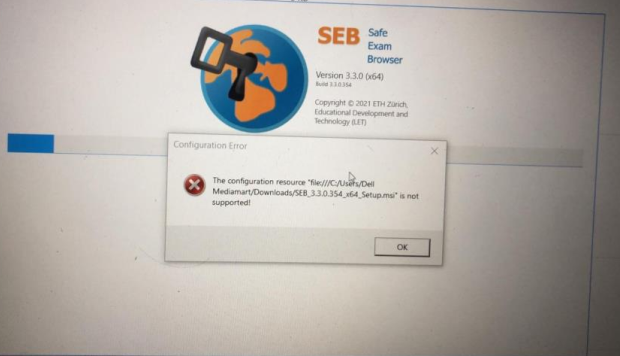
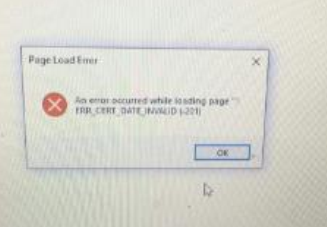
Cách khắc phục: xóa đi cài lại bản 2.4.1
////////////////////////HẾT
Tạm thời là thế, có gì mọi người cứ hỏi nhé, mình sẽ giúp nếu được.
